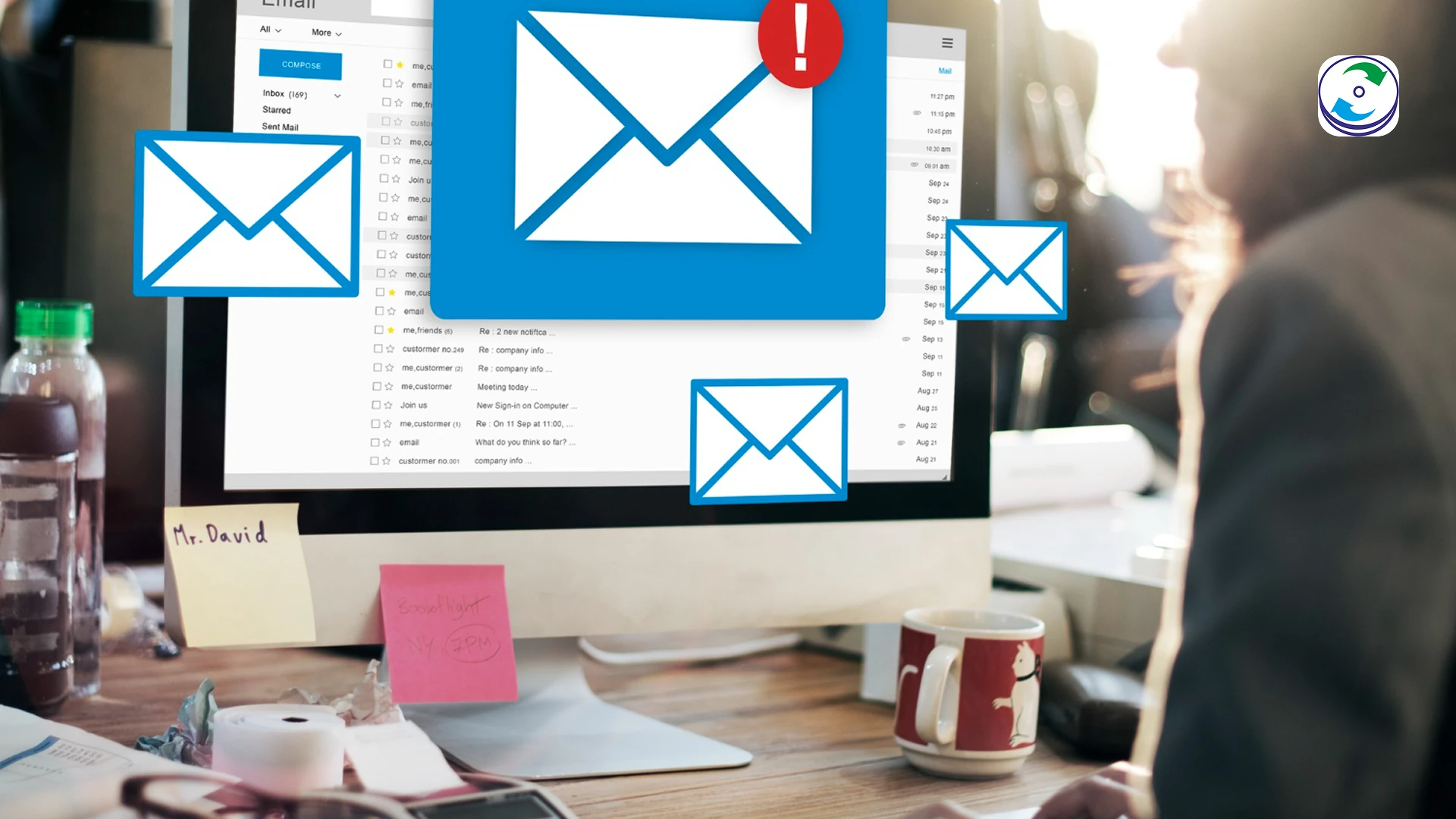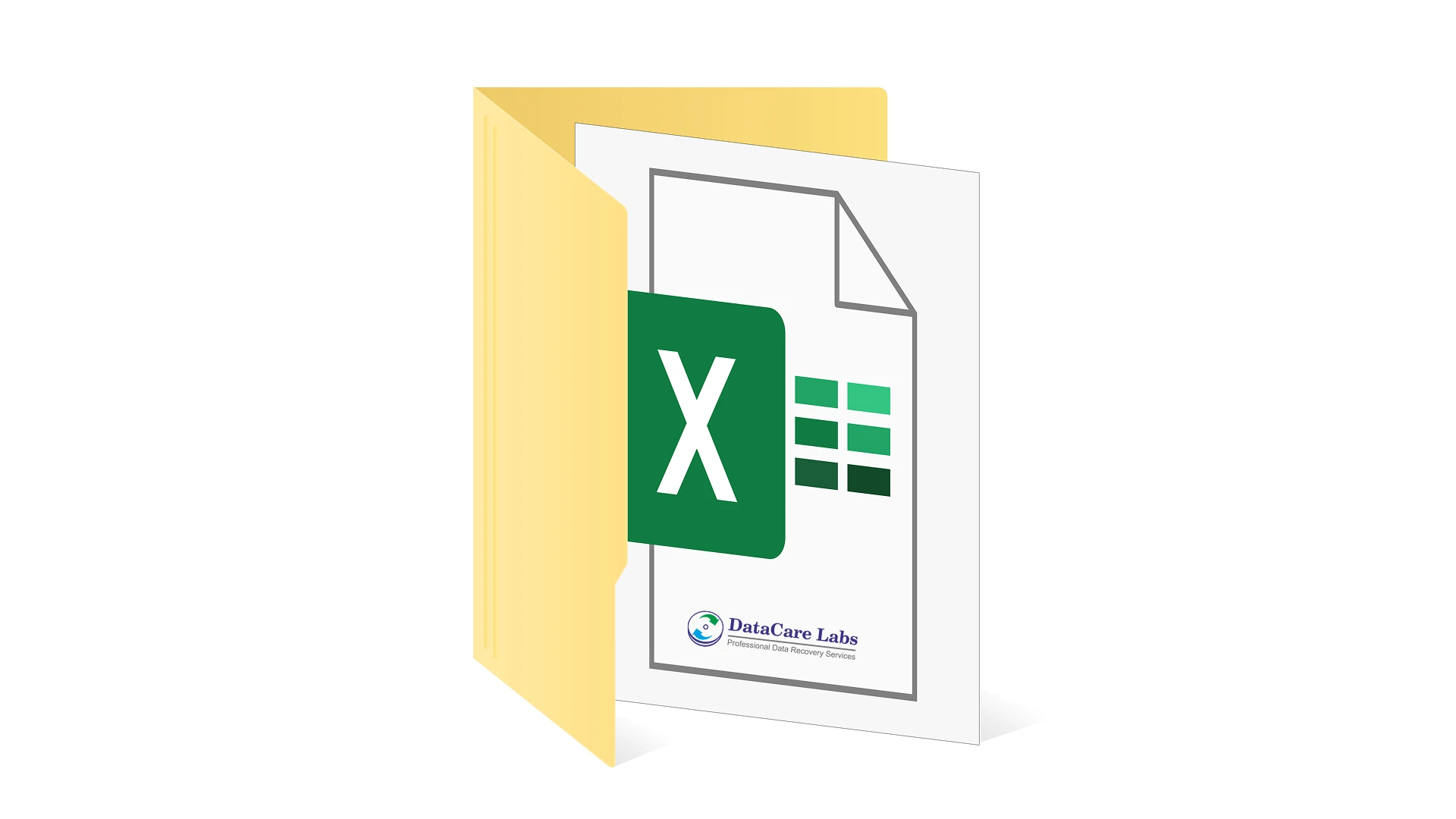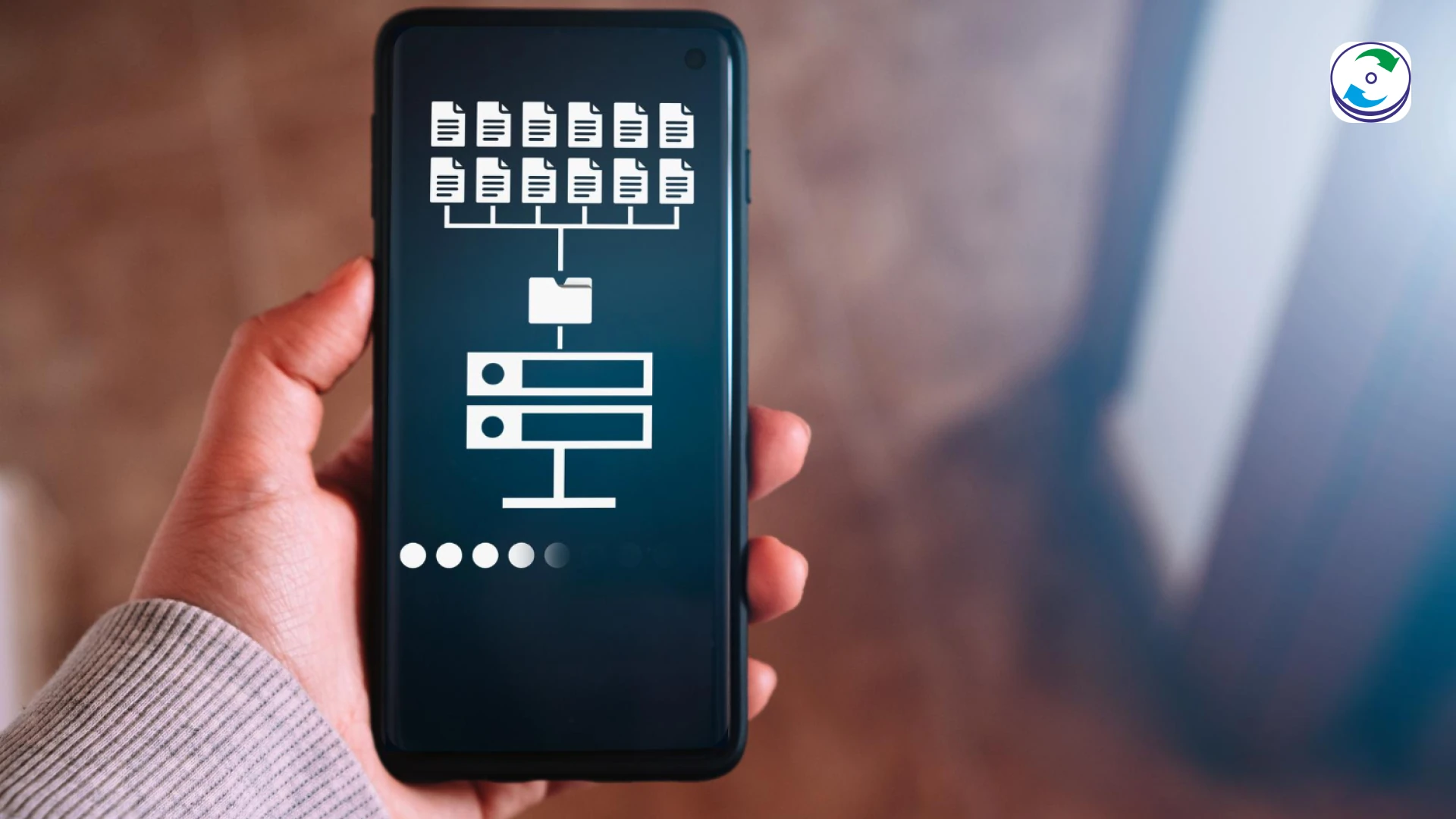Reinstall macOS: Your Ultimate Guide to a Fresh Start

Introduction
Is your Mac running sluggishly, experiencing persistent errors, or are you preparing it for a new owner? Reinstalling macOS can often be the most effective solution, providing a clean slate and a performance boost. This comprehensive guide will walk you through the entire process of reinstalling the operating system on your Mac, ensuring you understand each step and can choose the method that best suits your needs.
Why Reinstall macOS? Understanding When It’s Necessary
Knowing when to take this significant step is crucial. Here are common scenarios where reinstalling macOS can be beneficial:
Before You Begin: Essential Preparations for a Smooth Reinstallation
A successful macOS reinstallation hinges on proper preparation. Follow these steps carefully to minimize the risk of data loss and ensure a smooth process:
Step 1: Back Up Your Precious Data (Don’t Skip This!)
Before making any significant changes to your system, backing up your entire Mac is absolutely critical. Use Time Machine or your preferred backup method to create a complete copy of your data.
Step 2: Ensure You Have a Stable Internet Connection
Reinstalling macOS often requires downloading installation files from Apple’s servers. A reliable and stable internet connection is essential to prevent interruptions and potential errors.
Step 3: Gather Your Apple ID and Password
You’ll likely need your Apple ID and password during the reinstallation and setup process. Ensure you have these credentials readily available.
Method 1: Reinstalling macOS from macOS Recovery (Recommended)
macOS Recovery is a built-in feature that allows you to reinstall the operating system without needing an external drive. This is the most common and often the easiest method.
Step 1: Booting into macOS Recovery
The steps to enter macOS Recovery vary slightly depending on your Mac model:
Step 2: Selecting the ‘Reinstall macOS’ Option
Once in macOS Recovery, you’ll see a “macOS Utilities” window. Select “Reinstall macOS” and click “Continue.”
Step 3: Following the On-Screen Installation Instructions
The macOS installer will guide you through the remaining steps. This includes agreeing to the software license, selecting your startup disk, and initiating the installation process. Allow the installation to complete without interruption. Your Mac will restart several times during this process.
Method 2: Reinstalling macOS Using a Bootable USB Drive (Advanced)
Creating a bootable USB drive is useful when you have multiple Macs to reinstall or if you encounter issues with macOS Recovery.
This process involves using the Terminal application and a USB drive with sufficient storage (at least 16GB). You’ll need to download the macOS installer first. Detailed instructions can be found on Apple’s support website by searching “create bootable installer for macOS.“
Step 2: Booting Your Mac from the USB Drive
- Connect the bootable USB drive to your powered-off Mac.
- Turn on your Mac and immediately press and hold the Option (⌥) key.
- Release the Option key when you see the startup disk options.
- Select your USB drive and press Return.
Step 3: Proceeding with the macOS Installation
Once booted from the USB drive, the macOS installer will launch. Follow the on-screen instructions to select your target disk and begin the reinstallation.
While the reinstallation process is usually straightforward, you might encounter some hiccups. Here are solutions to common problems:
Stuck on the Apple Logo or Progress Bar?
This can sometimes happen. Try restarting your Mac in Safe Mode (hold Shift during startup) and then try reinstalling again from Recovery. You might also need to reset NVRAM/PRAM (press and hold Option + Command + P + R during startup for about 20 seconds).
Installation Errors and What They Mean
Error messages can indicate various issues, such as corrupted installation files or insufficient disk space. Ensure you have enough free space and try downloading the installer again if necessary.
No Disk to Install To?
If the installer doesn’t see your startup disk, use Disk Utility (found in macOS Recovery) to repair or, as a last resort, erase your disk before attempting the reinstallation again.
After Reinstallation: Essential Post-Install Steps
Once macOS is reinstalled, follow these steps to get your Mac back to its familiar state:
Step 1: Initial Setup and Configuration
Go through the Setup Assistant to configure your region, language, Wi-Fi, and Apple ID.
Step 2: Restoring Your Data from Backup
Use Time Machine or your chosen backup method to restore your personal files, applications, and settings.
Step 3: Reinstalling Your Applications
If you didn’t restore everything from a backup, you’ll need to manually reinstall your applications.
If you encounter persistent issues during the reinstallation process, are uncomfortable with the technical steps, or suspect a hardware problem, it’s best to seek professional help. Data Care Labs in Pune offers expert macOS support and can ensure a smooth and error-free reinstallation, safeguarding your data in the process.
Reinstalling macOS can breathe new life into your Mac or prepare it for its next chapter. By following this comprehensive guide and understanding the different methods available, you can confidently undertake this process. Remember to prioritize backing up your data and don’t hesitate to seek professional assistance from experts like Data Care Labs in Pune if needed.