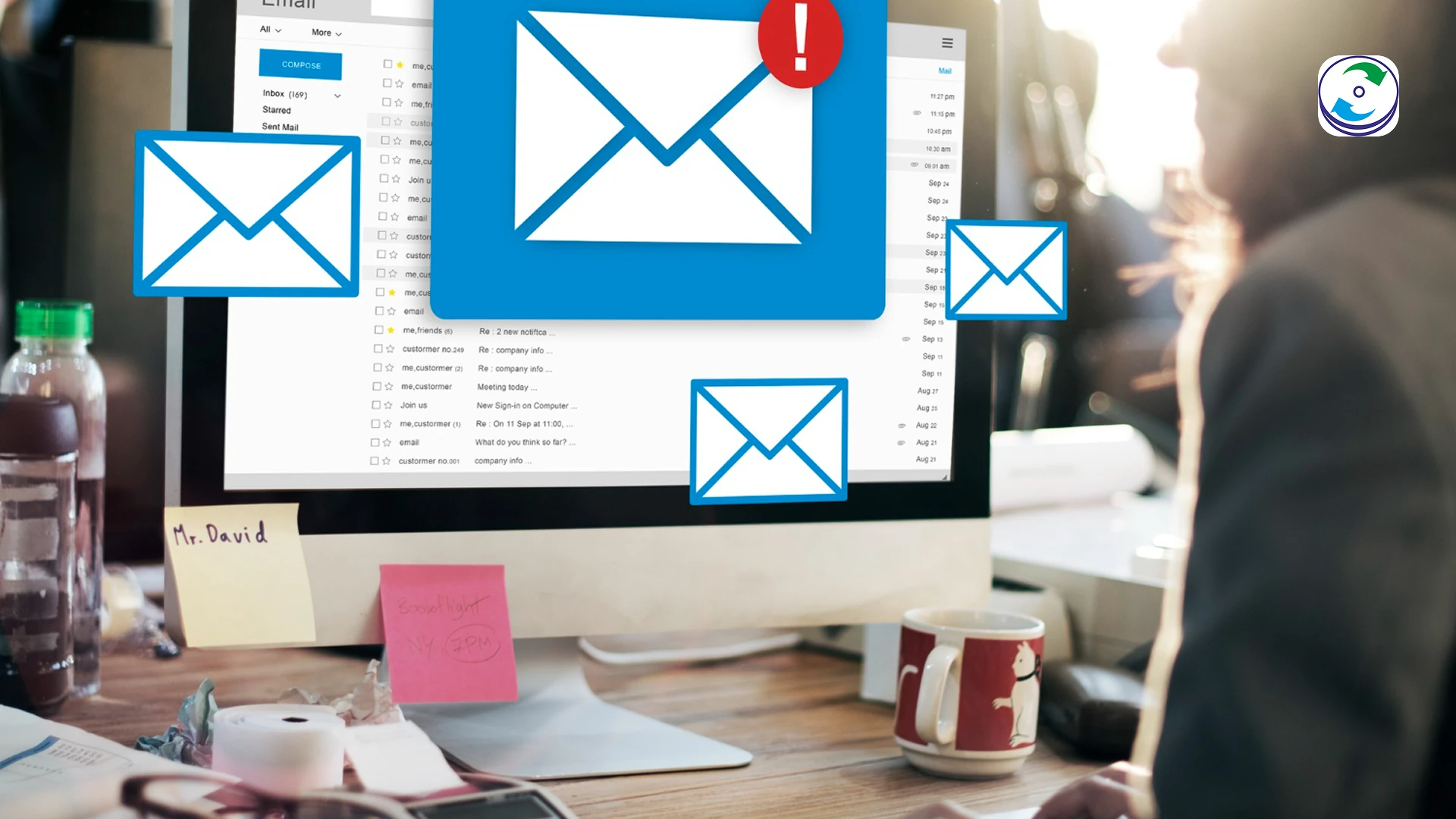Recover Lost Excel Files: Your Expert Data Recovery Guide (2025)
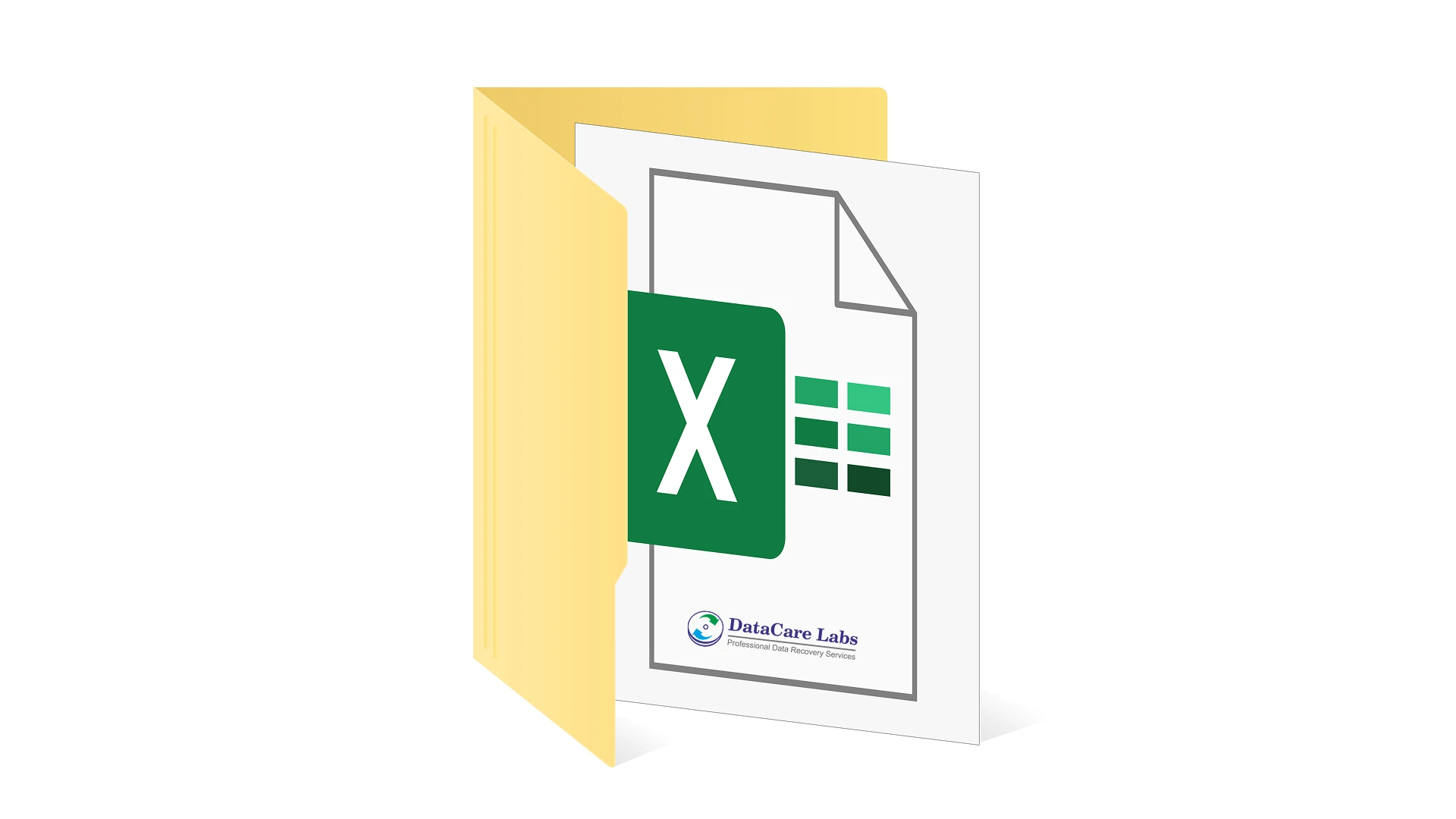
Introduction
That moment of dread – the unexpected crash, the accidental overwrite, the dreaded “file is corrupted” message when you try to open a crucial Excel spreadsheet. Whether it’s a complex financial model, a meticulously crafted project plan, or years of irreplaceable data, losing an Excel file can feel like a digital emergency. But don’t panic! In 2025, the landscape of Excel file recovery is more advanced than ever. This isn’t your run-of-the-mill guide; we’re diving deep into unique strategies, leveraging trending SEO factors, and exploring often-overlooked avenues to help you rescue your valuable Excel data and reach the widest possible audience.
Understanding Excel File Corruption & Loss in 2025: Beyond the Basics
While the reasons for Excel file issues remain somewhat consistent, the technological context has evolved. Let’s look at the common culprits in 2025:
- Software Glitches & Unexpected Crashes (The Persistent Annoyance): Despite advancements, Excel can still encounter unexpected errors, especially with complex macros, large datasets, or conflicts with other software. Auto-save failures during these crashes remain a frequent cause of lost work.
- Human Error: The Finger-Slip Phenomenon: Accidental overwriting of files with blank versions or deleting the wrong file remains a top offender. Cloud sync delays can sometimes exacerbate this issue.
- Hardware Malfunctions: The Silent Data Killer: Hard drive failures (both traditional and SSD), USB drive corruption, and network storage issues can still lead to inaccessible or corrupted Excel files.
- Evolving Malware Threats Targeting Productivity Files: Sophisticated malware, including ransomware specifically targeting document formats like Excel, continues to evolve, demanding robust security measures.
- Cloud Syncing Conflicts & Versioning Issues (The Modern Complexity): While cloud services offer benefits, conflicts during synchronization, especially with multiple users editing simultaneously or poor internet connectivity, can lead to corrupted or lost versions of Excel files.
- Legacy File Format Incompatibilities (The Lingering Problem): Opening older
.xlsfiles in newer Excel versions or vice versa can sometimes introduce corruption or data loss, especially with complex formatting or features.
Excel in 2025 boasts more robust built-in recovery features than ever before. Understanding and utilizing these is your crucial first step:
- The Power of AutoRecover: Your Unsung Hero: Excel’s AutoRecover feature automatically saves a temporary version of your open files at set intervals. After an unexpected crash, Excel often prompts you to recover these automatically saved versions upon reopening.
- Exploring the “Recover Unsaved Workbooks” Option: Digging Deeper: Even if Excel doesn’t automatically prompt recovery, the “File” > “Open” > “Recover Unsaved Workbooks” option can often locate temporary files that weren’t automatically restored.
- Leveraging Version History in Cloud Storage (OneDrive, SharePoint, Google Sheets): If your Excel file was stored on a cloud platform, utilize the built-in version history features. These allow you to revert to previous saved versions of the file, often going back days or even weeks.
Beyond Excel: Operating System & Local Recovery Tactics (Unearthing Hidden Backups)
Sometimes, the solution lies outside of Excel itself:
- Utilizing Windows File History (Your Time Machine for Files): If you have Windows File History enabled, your operating system automatically backs up versions of your files. You can browse these backups to find and restore previous versions of your lost Excel file.
- Exploring macOS Time Machine Backups (Apple’s Safety Net): macOS Time Machine provides a comprehensive backup solution. If you’ve been using it, you can easily navigate through past snapshots of your Mac to find and restore your Excel file.
- Checking Your System’s Temporary Folders (A Long Shot, But Worth It): In rare cases, remnants of recently closed or crashed Excel files might exist in your operating system’s temporary folders. These are usually located in
C:Users<YourUsername>AppDataLocalTempon Windows and/private/tmp/on macOS.
Advanced Recovery Tools & Techniques (When Built-in Options Fall Short)
When the basic methods fail, specialized tools can often come to the rescue:
- Dedicated Excel Recovery Software (The Specialist Approach): Numerous third-party software programs are specifically designed to repair and recover corrupted Excel files (
.xlsand.xlsx). These tools often employ advanced algorithms to reconstruct damaged data. - Utilizing System Restore (Windows – A Broader Approach): Windows System Restore can revert your computer’s system files and settings to a previous point in time. While not specifically for file recovery, if the Excel file issue coincided with a system change, a restore point might bring back a working version.
- Examining Shadow Copies (Windows Server Environments): In networked environments using Windows Server, Shadow Copies of shared folders might contain previous versions of your Excel file. Contact your IT administrator for assistance.
For severely corrupted files, physically damaged storage devices, or when DIY methods prove unsuccessful, Data Care Labs offers professional Excel file recovery services. Here’s why choosing us is the smart move:
- Specialized Expertise in Excel File Formats: Our experienced technicians possess in-depth knowledge of Excel’s file structure and the intricacies of various corruption scenarios.
- Advanced Data Recovery Tools & Techniques: We utilize proprietary hardware and software solutions that go beyond commercially available tools, increasing the chances of successful recovery.
- Secure and Confidential Handling: We understand the sensitivity of your data and adhere to strict confidentiality protocols throughout the recovery process.
- Clean Room Environment for Physical Media Issues: If the data loss is due to a physically damaged hard drive or USB drive, our certified clean room ensures a safe environment for recovery attempts.
- High Success Rates & Transparent Process: We provide a thorough evaluation and a transparent recovery process, striving for the highest possible success rates.
Proactive Measures: Preventing Excel File Loss in the Future (Building a Resilient Workflow)
The best recovery is the one you never need. Implement these proactive strategies to safeguard your Excel files in 2025:
- Embrace Cloud Auto-Save & Versioning: Leverage the auto-save and version history features of cloud storage services like OneDrive, SharePoint, and Google Sheets.
- Configure Robust Local Backups: Regularly back up your important Excel files to external hard drives, NAS devices, or dedicated backup software.
- Enable and Configure Excel’s AutoRecover: Customize the AutoRecover settings to save frequently and to a secure location.
- Practice Safe Computing Habits: Protect your system from malware and ensure stable operation to minimize crashes.
- Be Cautious with File Conversions: When working with older Excel formats, create backups before converting them.
- Implement Collaborative Document Management Systems: For team projects, utilize platforms like SharePoint or Google Workspace that offer robust version control and collaboration features.
Losing an Excel file in 2025 doesn’t have to be a data disaster. By understanding the potential causes, leveraging built-in recovery features, exploring operating system backups, and knowing when to turn to professional experts like Data Care Labs, you can significantly increase your chances of retrieving your valuable spreadsheets. Remember, proactive measures are your strongest defense against data loss, ensuring your critical Excel data remains safe and accessible in the years to come. If you’re facing an Excel file recovery emergency, don’t hesitate to reach out to the specialists at Data Care Labs for expert assistance.