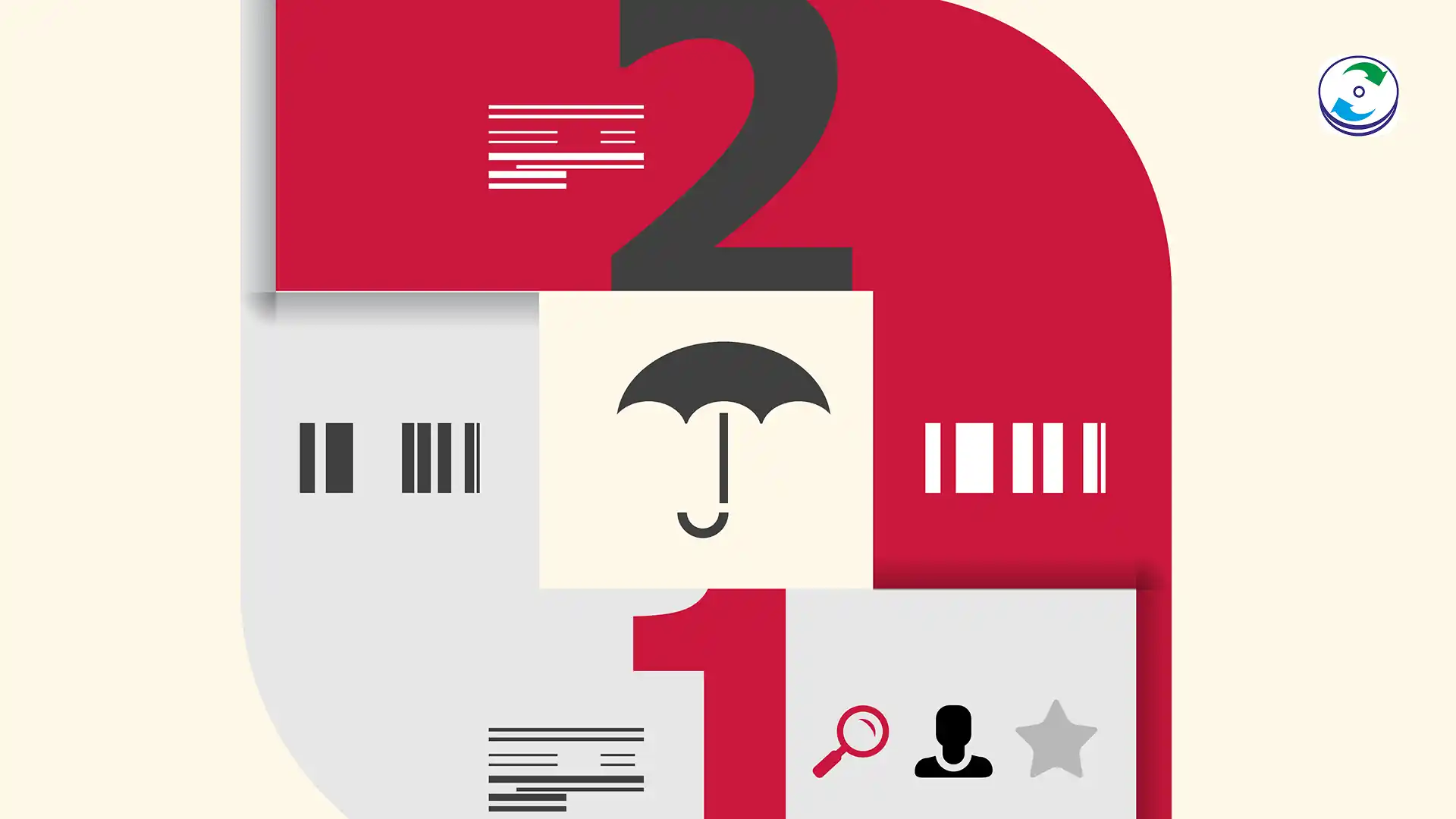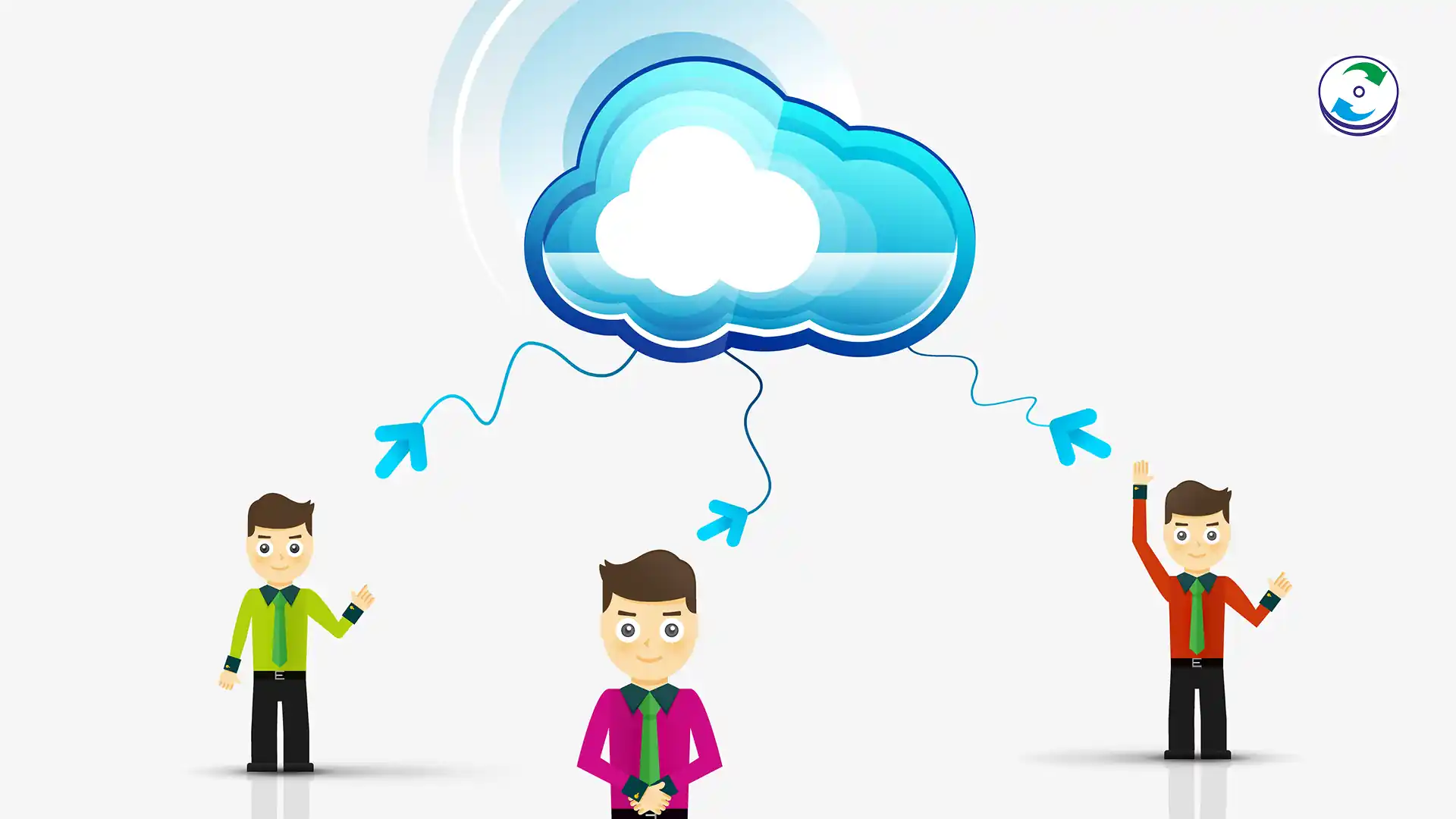Fix PAGE_FAULT_IN_NONPAGED_AREA: Windows BSOD Guide (2025)

Introduction
The dreaded Blue Screen of Death (BSOD) is a sight no Windows user wants to encounter. Among the various stop codes that can bring your system to a halt, PAGE_FAULT_IN_NONPAGED_AREA is a particularly cryptic and often frustrating one. This error signifies that Windows tried to access data in virtual memory that was supposed to be in physical memory (RAM) but wasn’t there, and critically, this occurred in a non-paged area – a section of memory that the system cannot write to the hard drive to free up. Understanding the nuances of this error is the first step towards resolving it and preventing future occurrences. This comprehensive guide will walk you through the common causes, effective troubleshooting steps, and even some advanced techniques to get your Windows system back on track.
To grasp why this error is so problematic, let’s break down the key terms:
- Page Fault: This occurs when a program requests data that isn’t currently in the active RAM. Windows’ Memory Manager then retrieves this data from the hard drive’s page file and loads it into RAM. This is a normal part of memory management.
- Nonpaged Area: This is a critical section of system memory that must always be physically present in RAM. It contains essential kernel-mode drivers and operating system components that need immediate access without the delay of being swapped to the page file.
Therefore, a PAGE_FAULT_IN_NONPAGED_AREA error indicates that the requested data was not in RAM (a page fault occurred), and crucially, this data resided in a non-paged area, meaning Windows couldn’t simply fetch it from the page file. This usually points to a problem with the memory itself, a faulty driver, or a hardware incompatibility.
Identifying the root cause is crucial for effective troubleshooting. Here are the most frequent offenders:
- Faulty or Incompatible RAM (The Prime Suspect): Defective RAM modules are the most common reason for this error. If a section of your RAM is failing, it can lead to inconsistencies and errors when the system tries to access data stored there, especially in non-paged areas. Incompatible RAM modules that don’t meet your system’s specifications can also cause memory access issues.
- Corrupted or Outdated Device Drivers (A Software Showstopper): Drivers act as translators between your operating system and hardware. If a driver is corrupted, outdated, or incompatible with your Windows version, it can cause the system to malfunction and trigger memory access errors, including page faults in non-paged areas. Graphics card drivers, network drivers, and storage controller drivers are often implicated.
- Operating System Corruption (The Foundation is Weak): While less frequent than driver issues, corruption within the Windows operating system files themselves can lead to various system errors, including memory management problems.
- Hardware Incompatibilities (When Pieces Don’t Play Nice): Newly installed hardware that isn’t fully compatible with your system’s motherboard, BIOS, or other components can cause conflicts and lead to memory-related errors.
- Overclocking (Pushing Limits Too Far): Overclocking your CPU or RAM can sometimes lead to instability and memory access errors, especially if the overclock is not properly configured or your hardware can’t handle the increased speeds.
- Storage Issues (The Data Source is Flawed): Although less direct, issues with your hard drive or SSD, such as corruption or failing sectors, can sometimes indirectly contribute to memory management errors.
- BIOS Issues (The Firmware Foundation): An outdated or corrupted BIOS (Basic Input/Output System) can sometimes cause hardware communication problems that manifest as memory errors.
Now, let’s get down to the troubleshooting steps to diagnose and resolve this frustrating error:
- Restart Your Computer (The First and Simplest Step): Sometimes, a temporary glitch can trigger this error. A simple restart can often resolve these transient issues.
- Run the Windows Memory Diagnostic Tool (Testing Your RAM): This built-in tool can help identify if there are problems with your RAM modules.
- Search for “Windows Memory Diagnostic” in the Start Menu and run it.
- Choose to restart now and check for problems.
- The tool will perform a memory test, and the results will be displayed after the next reboot.
- Update Your Device Drivers (Keeping Software Current): Outdated or incompatible drivers are a major cause. Focus on updating your graphics card drivers, network drivers, and storage controller drivers first.
- Open Device Manager (search for it in the Start Menu).
- Expand each category, right-click on each device, and select “Update driver.”
- Choose “Search automatically for updated driver software.”
- Consider downloading the latest drivers directly from the manufacturer’s website for more control.
- Run the System File Checker (SFC) (Checking OS Integrity): This tool scans for and repairs corrupted Windows system files.
- Open Command Prompt as an administrator (search for “cmd,” right-click, and select “Run as administrator”).
- Type
sfc /scannowand press Enter. - Allow the scan to complete and follow any instructions provided.
- Check for Hardware Incompatibilities (Ensuring Proper Connections): If you recently installed new hardware, ensure it’s fully compatible with your system and that all connections are secure. Consult the hardware’s documentation and your motherboard’s compatibility list.
- Disable Overclocking (Returning to Stable Settings): If you’ve overclocked your CPU or RAM, revert to the default BIOS settings to see if the error disappears.
- Check Your Disk for Errors (Investigating Storage Health): Use the Check Disk utility to scan for and repair errors on your hard drive or SSD.
- Open Command Prompt as an administrator.
- Type
chkdsk /f /rand press Enter. - You’ll likely be prompted to schedule the check for the next system restart. Type
Yand reboot.
- Update Your BIOS (Ensuring Firmware is Current): An outdated BIOS can sometimes cause hardware communication issues. Check your motherboard manufacturer’s website for the latest BIOS version and instructions on how to update it. Caution: BIOS updates can be risky if not done correctly, so follow the instructions carefully.
- Temporarily Remove Recently Installed Software (Identifying Conflicts): If the error started occurring after installing new software, try uninstalling it temporarily to see if it resolves the issue.
- Test Your RAM Modules Individually (Isolating the Faulty Stick): If the Windows Memory Diagnostic Tool indicates a problem or you suspect faulty RAM, try testing each RAM module individually.
- Power off your computer and unplug it.
- Open your computer case and locate the RAM modules.
- Remove all but one RAM module.
- Restart your computer and see if the error persists.
- Repeat this process for each RAM module to identify a potentially faulty one.
Advanced Troubleshooting Steps (For More Persistent Issues)
If the basic troubleshooting steps haven’t resolved the “PAGE_FAULT_IN_NONPAGED_AREA” error, you might need to delve into more advanced techniques:
- Analyzing Dump Files (Decoding the Crash Data): When a BSOD occurs, Windows often creates a dump file that contains information about the system state at the time of the crash. Analyzing these dump files with tools like the Windows Debugger (WinDbg) can provide more specific clues about the faulty driver or component causing the error. This often requires technical expertise.
- Performing a Clean Boot (Isolating Startup Programs and Services): A clean boot starts Windows with a minimal set of drivers and startup programs. This can help identify if a third-party application or service is causing the conflict.
- Search for “msconfig” in the Start Menu and run System Configuration.
- Go to the “Services” tab, check “Hide all Microsoft services,” and then click “Disable all.”
- Go to the “Startup” tab and click “Open Task Manager.” Disable all startup items.
- Restart your computer. If the error is gone, re-enable services and startup items one by one to pinpoint the culprit.
- Considering a Clean Installation of Windows (The Nuclear Option): If all else fails and you suspect deep-seated operating system corruption, a clean installation of Windows can provide a fresh start. Caution: This will erase all data on your system drive, so ensure you have a complete backup beforehand.
If you’ve exhausted the troubleshooting steps and are still encountering the “PAGE_FAULT_IN_NONPAGED_AREA” error, it’s time to seek professional help. Experienced computer technicians can perform in-depth hardware diagnostics and software analysis to identify and resolve the underlying issue. This is especially recommended if you are not comfortable working with hardware or advanced system settings.
The “PAGE_FAULT_IN_NONPAGED_AREA” error can be a daunting challenge, but with a systematic approach to troubleshooting, you can often identify and resolve the underlying cause. By understanding the nature of the error, exploring common culprits, and following the detailed steps outlined in this guide, you’ll be well-equipped to tackle this frustrating BSOD and get your Windows system running smoothly again. Remember to proceed methodically, test each potential solution thoroughly, and don’t hesitate to seek professional assistance when needed.