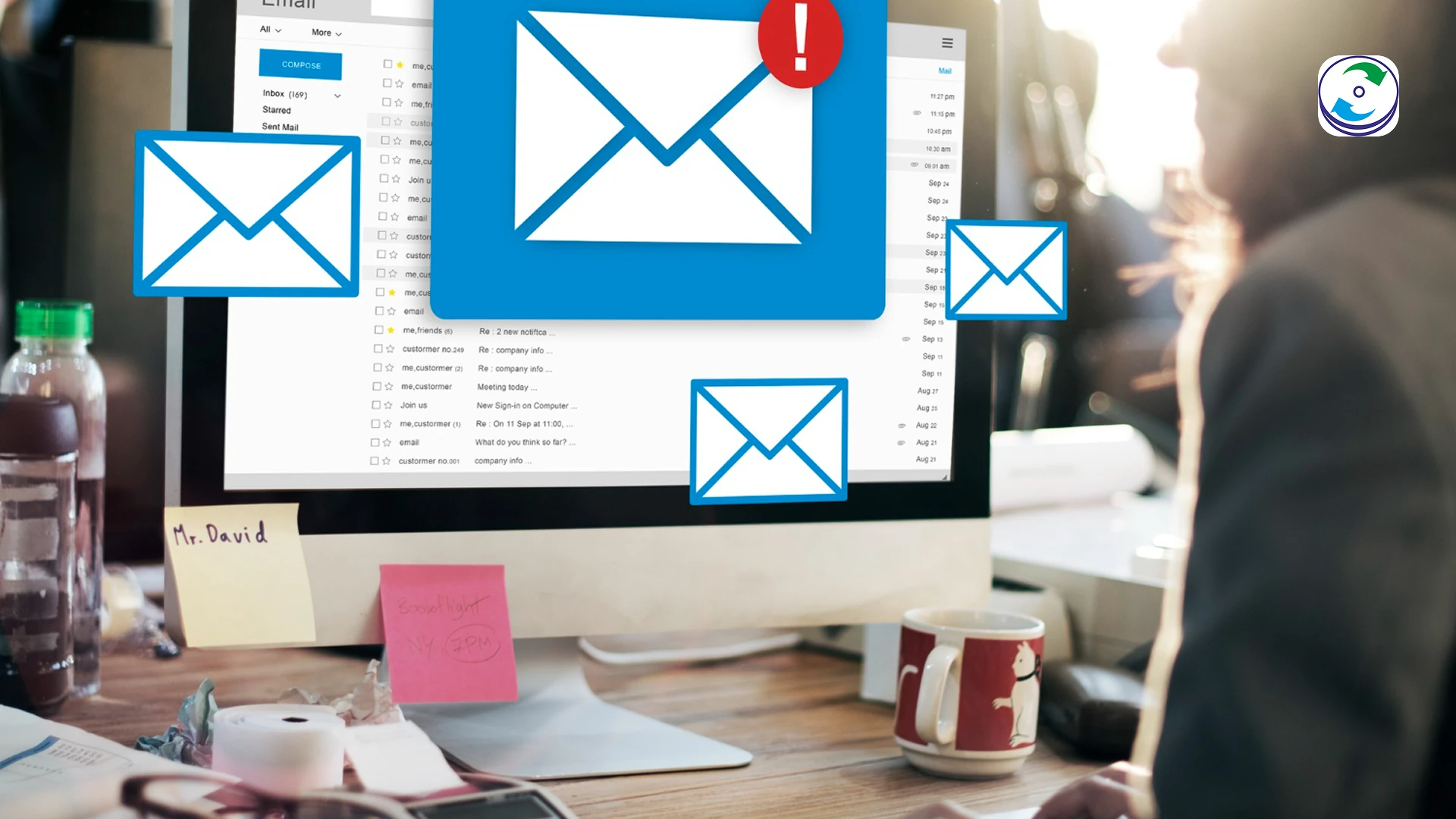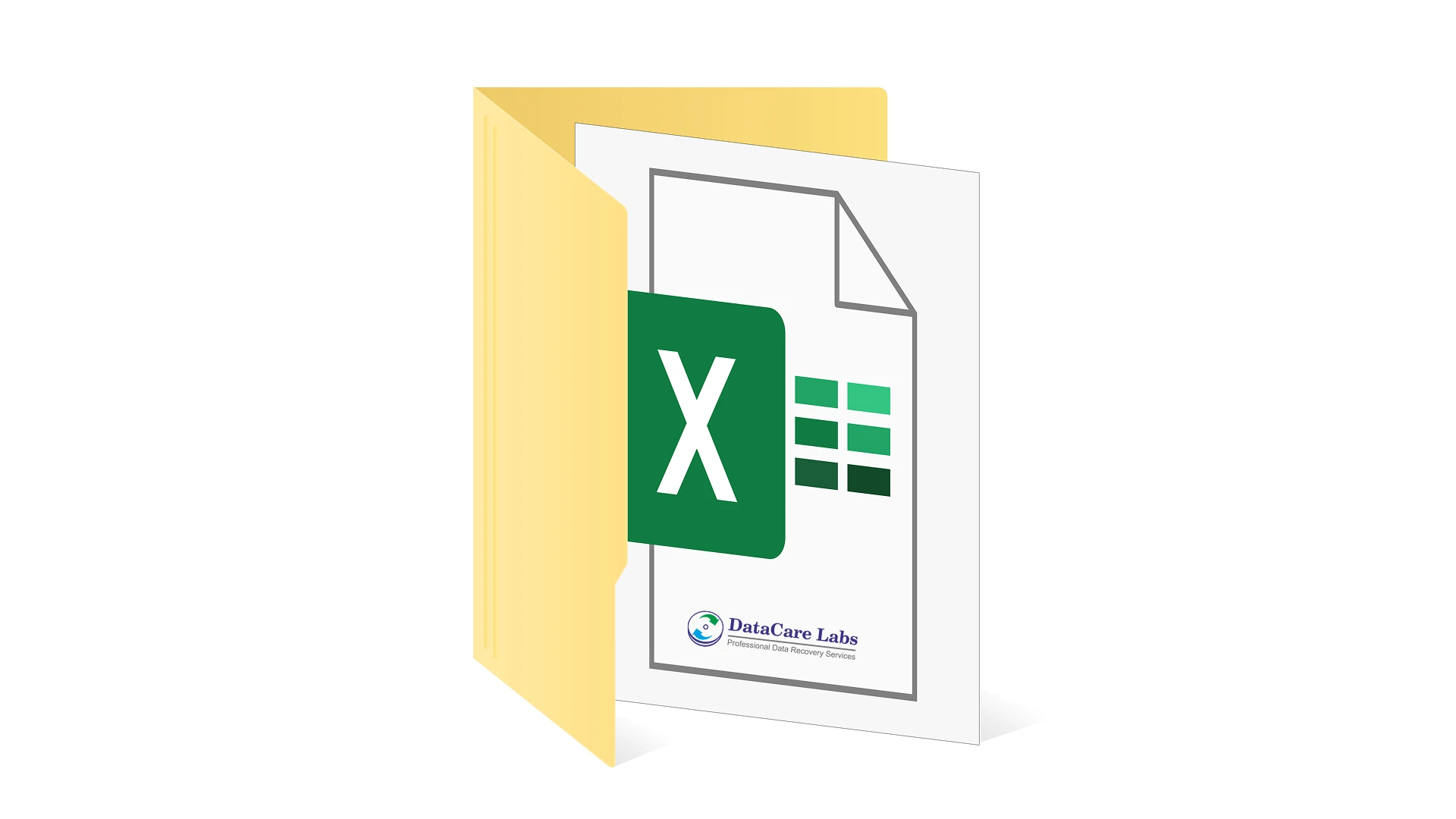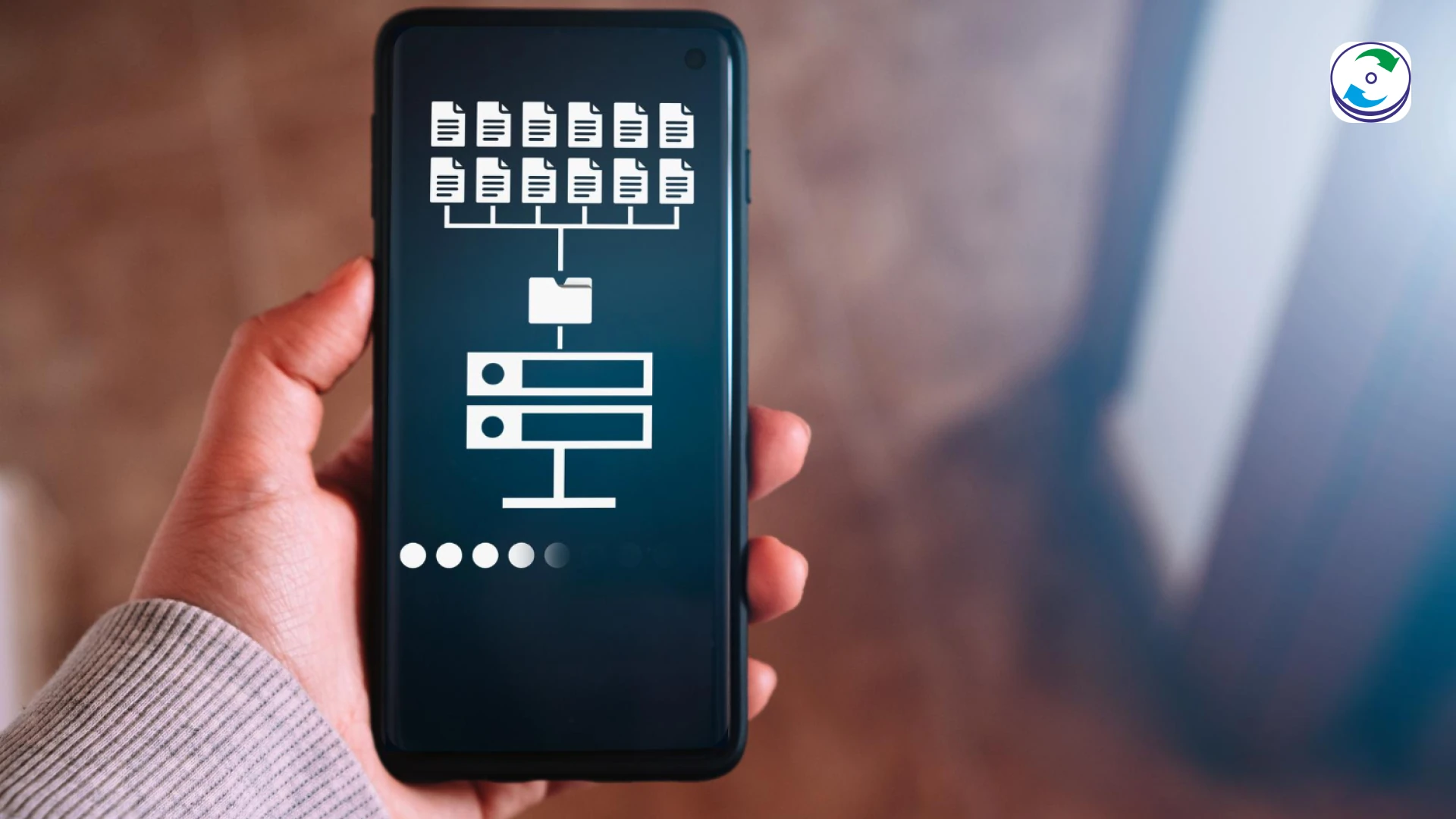Update macOS Safely: Your Data Care Labs Guide (Pune)

Introduction
Keeping your macOS up-to-date is paramount for security, stability, and accessing the latest features. However, the process of updating your operating system, while generally smooth, can sometimes feel a little daunting. What if something goes wrong? What if you lose data? This branded guide from Data Care Labs, your trusted data recovery experts in Pune, will walk you through a safe and comprehensive approach to updating your macOS, ensuring a seamless transition and minimizing any potential risks. We’ll cover everything from pre-update preparations to post-update checks, empowering you to keep your Mac running at its best.
Before diving into the “how,” let’s briefly touch upon the “why.” Regularly updating your macOS offers significant advantages:
- Enhanced Security: Updates often include crucial security patches that protect your Mac from the latest malware and vulnerabilities.
- Improved Stability and Performance: Apple engineers constantly work on optimizing macOS, and updates typically bring performance enhancements and bug fixes, leading to a smoother and more reliable user experience.
- Access to New Features and Functionality: Each major macOS release introduces exciting new features, refined user interfaces, and improved integration with other Apple devices and services.
- Compatibility with Latest Software: Many new applications and updates to existing software require the latest macOS version to function correctly.
Branded Pre-Update Checklist: Preparing Your Mac for a Smooth Transition (Data Care Labs)
At Data Care Labs in Pune, we always emphasize preparation. Before you click that “Update Now” button, ensure you’ve taken these crucial steps:
- Crucial Step 1: Back Up Your Entire Mac: This is non-negotiable. Use Time Machine (Apple’s built-in backup solution) or a reliable third-party backup software to create a complete backup of your Mac’s entire drive. This ensures that even if something unexpected happens during the update, your data is safe and restorable.
- Time Machine: Connect an external hard drive, open System Settings (or System Preferences), click “Time Machine,” and follow the prompts to set up your backup.
- Third-Party Software: Explore options like Carbon Copy Cloner or SuperDuper! for more advanced backup features.
- Free Up Sufficient Disk Space: macOS updates can be quite large. Ensure you have at least 20-30 GB of free space on your startup disk to avoid installation issues. You can manage storage by going to “Apple menu” > “About This Mac” > “Storage” > “Manage.”
- Ensure a Stable and Reliable Internet Connection: A stable internet connection is essential for downloading the macOS update files without interruption, which can lead to installation errors.
- Connect Your Mac to a Power Source: Avoid your Mac running out of battery during the update process. Keep it plugged into a reliable power outlet.
- Disconnect Non-Essential Peripherals: Disconnect any unnecessary external devices (printers, scanners, external drives not used for backup) to minimize potential conflicts during the update.
- Note Down Your Apple ID and Password: You might be prompted to enter your Apple ID and password during the update process.
- Check Third-Party Software Compatibility: If you rely on specific third-party applications, especially professional software, visit the developers’ websites to ensure they are compatible with the macOS version you are planning to install.
The Step-by-Step Guide to Updating Your macOS
Once you’ve completed the pre-update checklist, follow these steps to update your macOS:
- Accessing the Software Update Settings:
- Click the Apple menu in the top-left corner of your screen.
- Select “System Settings” (or “System Preferences” on older macOS versions).
- Click “General” in the sidebar (or the main System Preferences window).
- Click “Software Update.”
- Checking for Available Updates: macOS will automatically check for available updates. If an update is found, it will be listed.
- Reviewing the Update Details: Carefully read the details of the update, including the macOS version number and the features or security enhancements it includes.
- Initiating the Update Process: Click “Upgrade Now” (or “Install Now”). You might be prompted to enter your administrator password.
- Agreeing to the Terms and Conditions: Read the software license agreement carefully and click “Agree” to proceed.
- Downloading the Update: macOS will begin downloading the update files. This process can take some time depending on your internet connection speed and the size of the update.
- Preparing for Installation: Once the download is complete, macOS will prepare the update for installation. Your Mac might restart during this phase.
- Installing the Update: The installation process will begin automatically. Do not interrupt this process. Your Mac will likely restart multiple times during the installation. A progress bar will indicate the remaining time.
- Completing the Setup Assistant: After the installation is finished, your Mac will restart, and a Setup Assistant will guide you through the final configuration steps, such as logging in with your Apple ID and setting up new features.
Post-Update Checklist: Ensuring Everything Runs Smoothly (Data Care Labs)
After the update is complete, Data Care Labs recommends performing these post-update checks:
- Verify the macOS Version: Go to “Apple menu” > “About This Mac” to confirm that your Mac is running the newly installed macOS version.
- Test Essential Applications: Launch and use your frequently used applications to ensure they are working correctly with the new macOS.
- Check Connected Peripherals: Verify that your printers, scanners, external drives, and other peripherals are functioning as expected. You might need to download updated drivers from the manufacturers’ websites if you encounter issues.
- Review System Settings: Explore the new System Settings (or System Preferences) to familiarize yourself with any changes or new options.
- Monitor System Performance: Keep an eye on your Mac’s performance to ensure it’s running smoothly. If you notice any unusual slowdowns or issues, investigate further.
- Ensure Your Backup is Still Functional: Run a test restore from your Time Machine or third-party backup to confirm that your backup is working correctly after the update.
Branded Troubleshooting: What to Do If Things Go Wrong (Data Care Labs, Pune)
While macOS updates are generally reliable, issues can occasionally arise. Here are some common problems and troubleshooting tips from Data Care Labs in Pune:
- Installation Freezes or Errors: If the installation process freezes or you encounter an error message, try restarting your Mac in Safe Mode (press and hold the Shift key during startup) and running the update again. If the issue persists, you might need to use macOS Recovery to reinstall the operating system.
- Application Incompatibility: If certain applications are not working correctly after the update, check the developers’ websites for updates or compatibility information. You might need to install a newer version or find an alternative.
- Performance Issues: If your Mac is running slower than usual after the update, try restarting it, closing unnecessary applications, and checking Activity Monitor (“Applications” > “Utilities”) for any processes consuming excessive resources.
- Data Loss (Rare, but Possible): If you encounter data loss after an update (despite backing up), contact Data Care Labs in Pune immediately. Our expert data recovery services can often retrieve lost files even in complex scenarios.
Updating your macOS is a crucial step in maintaining a secure, stable, and feature-rich Mac experience. By following this comprehensive guide from Data Care Labs in Pune, you can approach the update process with confidence, knowing that you’ve taken the necessary precautions to protect your valuable data. Remember to prioritize backing up your Mac before any major update. Should you encounter any issues during or after the update, don’t hesitate to reach out to the expert macOS support and data recovery team at Data Care Labs in Pune for professional assistance. We’re here to ensure your digital journey remains smooth and uninterrupted.